Instalando a ferramenta ANKI
O que é o Anki
O Anki é um software livre, totalmente gratuito. Foi criado por Damien Elmes e colaboradores. Tem como base um algoritmo voltado para revisões espaçadas.
Nesse post, ilustraremos acerca da instalação do software Anki e os primeiros passos para utilizar a ferramenta.
Baixando o programa
Entre neste link para acessar a página de download.
-
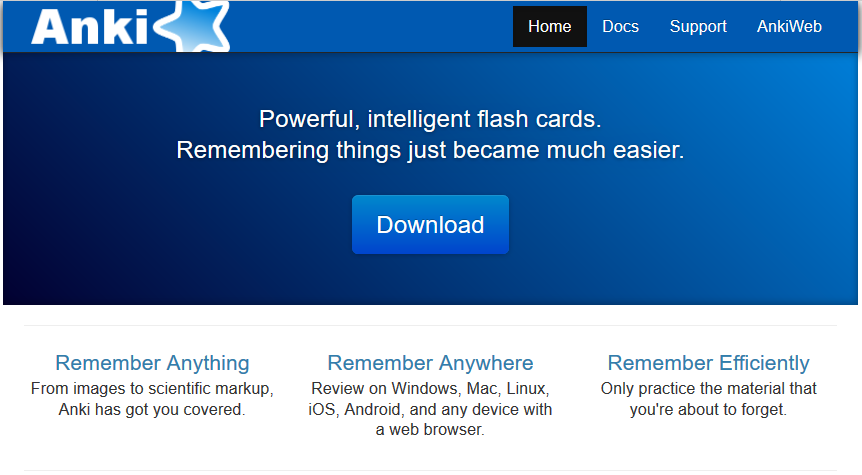
Página Inicial: apps.ankiweb.net
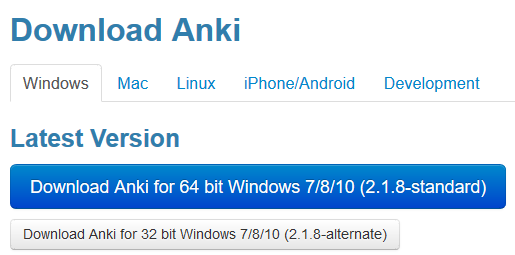
Selecione a sua versão de SO e faça o download.
1 – Instalação
A instalação do Anki é simples. Basta executar o arquivo baixado e seguir os passos até sua conclusão.

2 – Primeiros passos

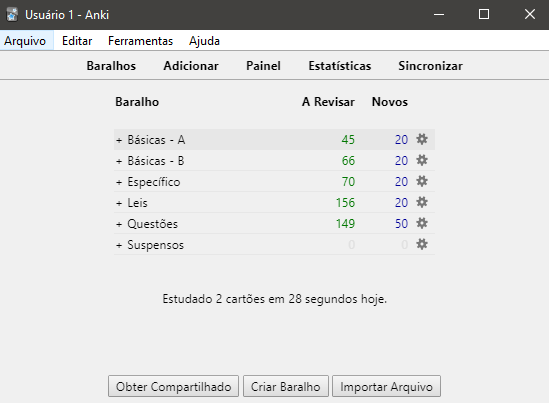
Este é um exemplo da tela inicial do programa.
Os principais campos, fora a barra de ferramentas, são:
- Baralhos – é essa mesma tela. Ao clicar nesse botão, o usuário é levado para a tela inicial (mostrada na imagem acima).
- Adicionar – ao clicar nesse botão, será aberta uma janela para adicionar os cartões. Lá o usuário poderá direcionar o baralho (na imagem está para o baralho padrão) e adicionar também etiquetas (tags).

- Painel – aqui, uma janela é aberta para manipulação do banco de dados do programa, ou seja, seus cartões e baralhos. Há a possibilidade de filtrar de acordo com as categorias de interesse.
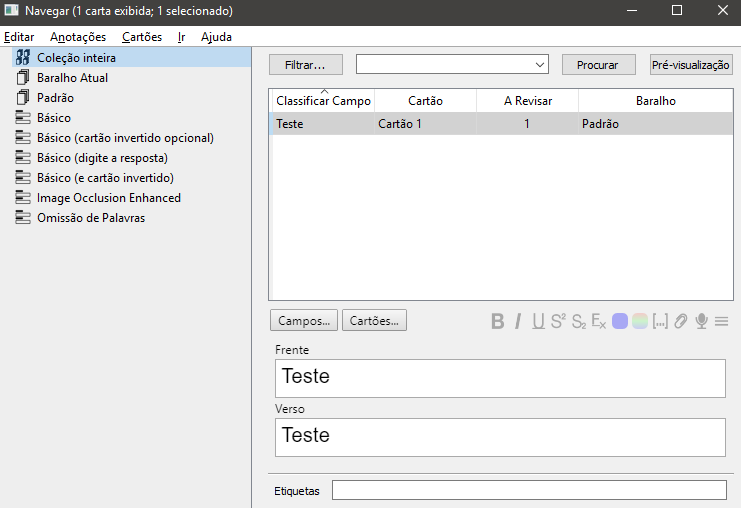 Painel Anki 2.1
Painel Anki 2.1
- Estatística – o programa oferece uma tela de estatísticas das revisões. São inúmeros gráficos apresentados: retenção, tempo de respostas, quantidade diária etc., pode também configurar o período por mês ou anos, como também por deck (baralho) específico ou toda a coleção.
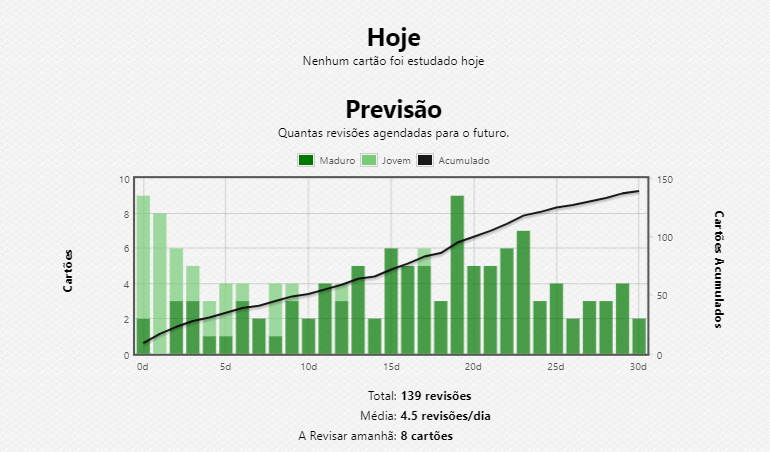 Um dos vários gráficos no painel de estatísticas
Um dos vários gráficos no painel de estatísticas
- Sincronizar – comando que faz a sincronia e backup da coleção. Para utilizar, o usuário necessita fazer uma conta no sistema do Anki. Essa conta poderá ser vinculada em vários dispositivos, possibilitando o usuário sincronizar sua coleção em qualquer plataforma que tenha acesso à internet.
- Obter compartilhados – o usuário é direcionado para uma página web que contém decks compartilhados por outros usuários. São diversos temas.
- Criar Baralho – uma pequena janela é aberta para escrever o nome do novo baralho a ser criado.
- Observação: para criar ramificações no baralho, basta o usuário adicionar duas vezes dois-pontos entre os termos. Exemplo: Baralho pai::Baralho Filho.
- Importar Arquivo – uma janela do Windows é aberta para o usuário selecionar arquivos que farão parte da sua coleção após a importação.
Colunas:
- A Revisar – esse é o número de cartões a revisar em determinado dia – são cumulativos – o dia anterior soma-se ao posterior continuamente. É fundamental o usuário zerar esse número diariamente.
- Novos – são cartões nunca vistos. Eles não são cumulativos de um dia para o outro. Permanecem inertes até o usuário visualizá-los pela primeira vez.
3 – Estrutura do Anki
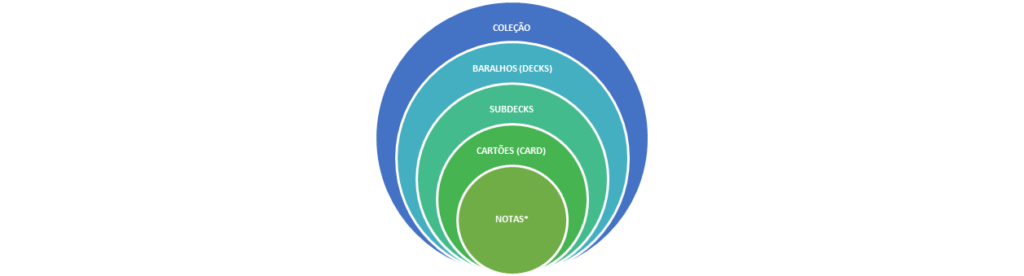
*Notas são divisões dos Cartões em Clozes. Clozes são notas com omissão de palavras. Exemplo: em um Cartão poderá existir Notas C1, C2… Será explicado melhor em outro post sobre Tipos de Nota.
4 – Criando um usuário no sistema Anki
É importante o usuário criar uma conta on-line no sistema do Anki. Pois, dessa forma, será resguardado não só os arquivos na nuvem, como também será dada a possibilidade de sincronização com diversos dispositivos, inclusive pelo aplicativo mobile (Playstore do google – gratuito e App Store – pago).
Contando com as versões da plataforma PC (Windows, Linux e Mac), não há registros de versões oficiais mobile que não sejam as apresentadas no site oficial do Anki. Portanto, a utilização de versões secundárias (possível por conta de o software ser de livre criação) não é de responsabilidade do Anki.
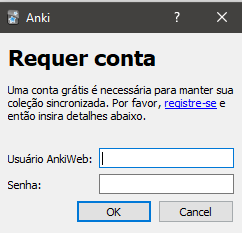
Ao clicar pela primeira vez no botão Sincronizar, surgirá essa janela para login. Porém, como ainda não há uma conta, basta clicar no link “registre-se” para ser direcionado para a página de assinatura (Sign Up).
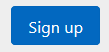
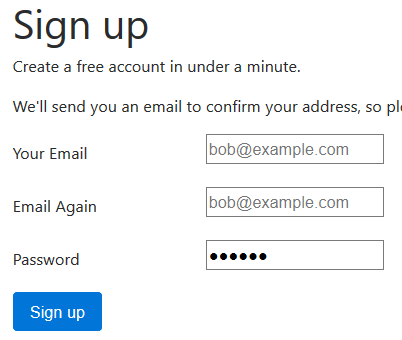
Essa é a tela de cadastro. É muito simples: basta colocar seu email, confirmar, e depois digitar uma senha. Aperte em Sign Up e depois confirme o cadastro entrando no seu email registrado.
Após isso, faça login no Anki. Agora é possível sincronizar seu baralho.
Além do mais, você poderá estar resolvendo e criando seus cartões a partir do navegador através do AnkiWeb (recurso oficial), do seu aplicativo mobile e também pelo PC.

Atenção para essa tela
Ela é a tela de Login, e não de cadastro. O usuário deve clicar no botão Sign Up localizado no canto superior direito para o cadastro explicado anteriormente.
5 – Considerações Finais
Isso é tudo sobre a Instalação do Anki. Para não ficar com muita informação, detalharemos outras configurações, também importantes, em outros tópicos.
Portanto, recomenda-se que o usuário novato, após instalar o Anki, explore o programa – testando funcionalidades, métodos etc. – para que o domínio da ferramenta venha com o tempo.
Uma vez que, o programa não é de difícil domínio, contudo, por conta da sua flexibilidade e extensa possibilidade de adaptação a cada usuário, requer certa organização e controle das suas funcionalidades.
Para mais informações, entre em nosso grupo de discussão no Telegram.
- Como estudar Exatas com o Anki - 1 de junho de 2021
- Top 10 Add-ons - 8 de abril de 2021
- Dica: Tratar acúmulo de cartões - 8 de dezembro de 2020




Ótimo tutorial!
Valeu!!!
Tutorial muito bom